Google 云打印新近增加了 Windows 平台的支持,也就是说是用 Windows 操作系统的电脑也可以通过网络打印到任何一台配置好的 Google 云打印机了。以下是在 Windows 平台下设置云打印的简要教程,需要注意的是,你必须先安装 Chrome 浏览器。
为什么要安装 Google 云打印?
如果你经常打印文档或者图片,那么 Google 云打印对你会非常有帮助,你可以:
- 将打印机分享给你的朋友和同事。
- 从平板,手机,笔记本电脑等移动设备提交打印任务。
- 在不离开应用程序的情况下进行打印。
想象一下,你在手机上有个需要打印的文档,在以前你必须先把这个文档传到有打印机的电脑上,然后才能打印。而有了 Google 云打印后,你可以直接在手机上完成打印操作。或者你用 iPhone 刚刚拍了一张非常好的照片,想把它冲洗出来并配个镜框,你可以在家直接打印到冲印店的打印机上,并且等他们给你打电话通知你去取货。
下面教程正式开始,教程分为两部分:
- 如果你有一个打印机,并且想从网上随时打印到这个打印机上,那么你需要安装 Google 云打印服务。
- 如果你没有打印机,但是想通过网络打印到别的云打印机上,那么你需要安装 Google 云打印机驱动程序。
安装云打印服务
按照以下步骤安装 Google 云打印服务。
- 下载服务安装包。
- 安装刚给下载的文件。
- 运行应用程序,启动画面会提示你输入用户名和密码。需要注意的是很多用户在这里都会理所当然的输入 Google 账户登录信息,但是实际上需要输入的是 Windows 的用户名(包括主机名)和密码,如果你不确定的话可以到“控制面板-用户”中查看。
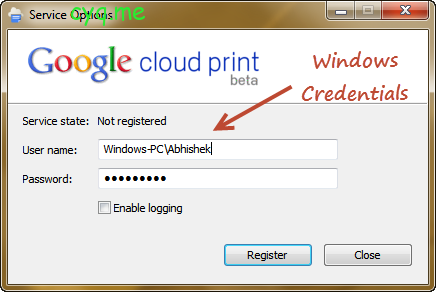
- 接下来,应用程序会启动 Chrome 并让你确认将所有打印机添加到云端。
- 确认后,你的全部本地打印机就会在云打印中列出来了,如果你想删除其中的某一个,可以在云打印控制面板中完成。
安装云打印驱动程序
安装 Google 云打印驱动程序则相对简单很多,直接从这里下载驱动程序并安装,授权即可。搞定后 Google Cloud Printer 就会出现在你的系统打印机列表中,以后只要选择打印到这个打印机,一个 Chrome 弹出窗口就会出现并让你选择具体打印到云端的哪台打印机。
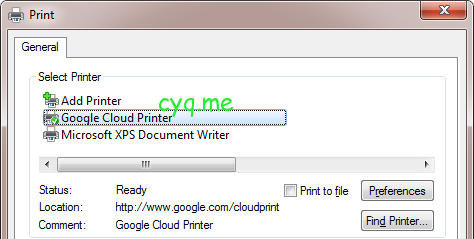
转自谷奥
在Windows系统中安装设置Google云打印为本地打印:等您坐沙发呢!